Berikut ini akan dibahas mengenai program Microsoft Excel untuk pemula. Penulis terpaksa kembali membuat artikel ini sebagai pelengkap dari artikel mengenai pengenalan Excel sebelumnya. Hal ini dikarenakan di tempat penulis mengajar (SMA Kr Petra 2 Surabaya) banyak siswa yang tidak menguasai materi ini dengan baik. Dalam artikel ini akan dijelaskan langkah demi langkah dilengkapi gambar-gambar pendukung. So, jika anda merasa kemampuan Excel anda masih cupu dan katrok, maka artikel ini sangat cocok sekali buat anda. Melainkan jika anda merasa sudah super jenius dalam excel maka silakan klik saja iklan2 saya yang ada di blog ini :))
Excel termasuk program spreadsheet atau program pengolah angka. Karena itu untuk mempermudah pengolahan datanya, lembar kerja Excel bentuknya berlajur dan terdiri dari baris (65536 baris) dan kolom (256 kolom). Seperti nampak dalam gambar berikut ini :
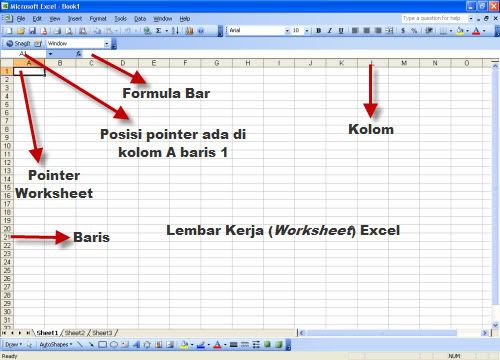
Mengolah Sheet di Excel
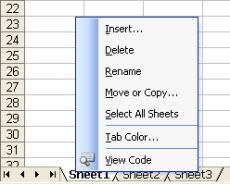 Dalam sebuah file Excel, kita bisa memiliki beberapa lembar kerja (sheet). Lembar kerja tersebut bisa ditambah atau disisipi lembar kerja baru (Insert), dihapus (Delete), diganti namanya (Rename) dan dipindah atau disalin (move or copy). Cara melakukannya dengan cara klik kanan lembar kerja (sheet), seperti nampak pada gambar berikut ini :
Dalam sebuah file Excel, kita bisa memiliki beberapa lembar kerja (sheet). Lembar kerja tersebut bisa ditambah atau disisipi lembar kerja baru (Insert), dihapus (Delete), diganti namanya (Rename) dan dipindah atau disalin (move or copy). Cara melakukannya dengan cara klik kanan lembar kerja (sheet), seperti nampak pada gambar berikut ini :Atau dengan cara :
- Untuk menyisipkan lembar kerja baru pilih menu Insert - Worksheet
- Untuk mengganti nama lembar kerja pilih menu Format - Sheet - Rename.
- Untuk menghapus lembar kerja pilih menu Edit - Delete Sheet.
- Untuk memindah atau menyalin lembar kerja pilih menu Edit - Move or Copy Sheet. Maka akan ditampilkan kotak dialog seperti gambar berikut ini :
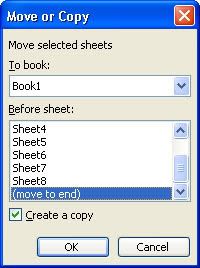
Jika ingin menyalin lembar kerja check box Create a Copy harus diaktifkan. To Book berarti lembar kerja aktif akan dipindah atau disalin ke buku atau file yang lainnya (dapat dipilih pada drop down menu). Before sheet berarti dipindah atau disalin sebelumlembar kerja yang lainnya (pilih sheet yang diinginkan). Akhiri dengan OK.
Macam Data
Excel membedakan data menjadi 2 macam, yaitu :
- Value, adalah data yang bisa digunakan untuk operasi matematis, antara lain : angka, rumus, formula dan fungsi (function). Jika menulis data Value, jangan diawali tanda atau simbol apapun. Misalnya : diawali huruf, tanda baca, spasi dan tanda khusus lainnya (' "" < > * ^, dll). Sedangkan untuk penulisan rumus dan fungsi harus diawali dengan '=' (sama dengan).
- Label, adalah data yang tidak bisa digunakan untuk operasi matematis, seperti huruf, angka atau karakter yang diawali oleh tanda baca (' " ^ / spasi, dll).
Format Number
Excel adalah program paket pengolah angka dan tabel. Sebab itu program ini dilengkapi dengan berbagai perintah dan menu yang digunakan untuk mengolah, mengubah bentuk tampilan angka dan membuat tabel. Berikut ini adalah perintah untuk membuat tabel dan mengubah tampilan angka : Pilih menu Format - Cells, maka akan ditampilkan kotak dialog seperti gambar berikut ini :
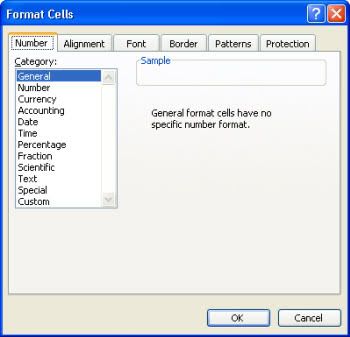
Dalam kotak dialog tersebut ada 6 pilihan tab, yaitu :
1. Number
Berisi beberapa pilihan untuk mengubah tampilan angka, antara lain :
- General : Penulisan angka biasa tanpa format khusus.
- Number : Penulisan angka dengan pengaturan jumlah digit desimal (Desimal Places), pemisah ribuan (Use 1000 separator) dan bentuk penulisan bilangan negatif (Negative Numbers). Atau dapat juga menggunakanToolbar Formatting :
Comma Style untuk pemakaian pemisah ribuan.
Increase Decimal untuk menambah digit desimal.
Decrease Decimal untuk mengurangi digit desimal. - Currency : Penulisan angka dengan penambahan simbol mata uang.
- Accounting : Penulisan angka dengan penambahan simbol mata uang dan pemisah ribuan.
- Date : Macam-macam bentuk penulisan tanggal.
- Time : Macam-macam bentuk penulisan jam.
- Percentage : Penulisan angka dalam persen (%).
- Fraction : Penulisan angka pecahan.
- Scientific : Penulisan angka eksponensial (pangkat).
- Text : Penulisan angka berbentuk teks.
- Special : Penulisan angka untuk database (kode area, nomor telepon, dll).
- Custom : Penulisan angka dengan format yang bisa diatur sendiri.
Berisi perintah-perintah antara lain :
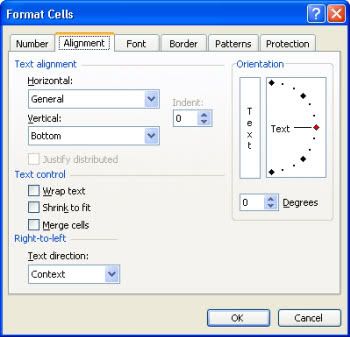
- Text Alignment, untuk mengatur teks secara horizontal (rata normal, kanan, kiri, tengah, memenuhi sel, rata penuh atau diantara beberapa sel) atau vertikal (rata terhadap batas atas sel, tengah, bawah atau rata penuh).
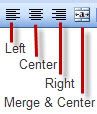
- Text Control, untuk mengatur pelipatan teks (wrap text), pengisian penuh/penyusutan teks (shrink to fit) dan pengabunggan sel-sel (merge cells).
- Orientation, untuk mengatur orientasi atau bentuk tegak teks terhadap sumbu X; atau derajat perputaran teks terhadap garis horizontal.
3. Font
Untuk mengatur pemakaian teks : jenis huruf (font), bentuk huruf (font style), ukuran huruf (size), warna (color), garis bawah (underline) dan efek teks (effects).
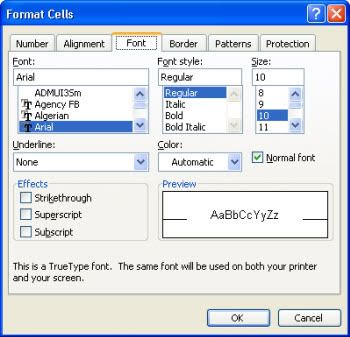
4. Format Border
Digunakan untuk membuat bingkai atau garis pada tabel yang dibuat.
5. Pattern
Berisi perintah-perintah untuk memberi warna atau pola arsir pada sel.
6. Protection
Untuk mengaktifkan kondisi lembar kerja yang diproteksi atau disembunyikan.
Pengolahan Data
Data berupa angka dapat diproses atau diolah, misalnya menjumlahkannya yaitu dengan menggunakan rumus (formula) atau dengan fungsi (function). Agar terjadi perubahan otomatis pada hasil pengolahannya setiap kali ada perubahan data, sebaiknya rumus atau fungsi ditulis alamat selnya.
Misalnya : kita akan menjumlahkan angka 4,5,6 dan 7 yang terdpat pada sel berturut-turut B1, B2, B3 dan B4. Rumusnya adalah sebagai berikut :
= B1 + B2 + B3 + B4
Atau jika menggunakan fungsi, ditulis demikian :
= SUM(B1:B4)
PERHATIAN : Penulisan rumus atau fungsi harus diawali dengan tanda '=' (sama dengan). Tanda ':' (titik dua) artinya sampai. Untuk contoh di atas B1:B4 berarti sel B1 sampai sel B4.
Berikut ini adalah fungsi statistik yang sering digunakan :
| =SUM(Alamat sel) | : | menjumlahkan isi sel |
| =MIN(Alamat sel) | : | mencari angka terendah |
| =MAX(Alamat sel) | : | mencari angka tertinggi |
| =AVERAGE(Alamat sel) | : | mencari rata-rata |
| =COUNT(Alamat sel numerik) | : | mencari banyaknya sel yang berisi angka |
Copy & Fill Series
Copy atau menyalin isi sel dapat dilakukan dengan 2 cara, yaitu :
- Dengan fasilitas Clipboard : Copy, Paste pada toolbar Standard.
- Dengan fasilitas Autofill : letakkan pointer mouse di sudut kanan bawah pointer worksheet hingga pointer mouse berbentuk plus hitam (fill handle) lalu drag sesuai yang diminta. Perhatikan gambar berikut :

Untuk membuat data berurutan dapat digunakan 2 cara :
- Dengan fasilitas Autofill.
- Dengan menu Edit - Fill - Series.
Address Cell
Jika suatu rumus, misalnya =A1*B1 di-copy dari C1 sampai C10, maka alamat barisnya akan berubah menjadi =A2*B2, =A3*B3, dst. Demikian pula bila rumus tersebut di-copy dari C1 sampai H1, maka alamat kolomnya akan berubah menjadi =B1*C1, =C1*D1, dst. Agar alamat sel data tidak berubah, harus ada 'simbol' yang berfungsi untuk mengikat alamat sel tersebut.
Tanda '$' berfungsi untuk mengunci atau menjadikan suatu alamat sel tetap tidak berubah.
Berikut ini adalah macam-macam bentuk penulisan Address Cell atau alamat sel :
| a. | Alamat sel Relatif | : | Alamat sel yang berubah-ubah baik kolom maupun barisnya |
| Contoh Penulisan | : | A1 -> Alamat kolom (A) dan barisnya (1) relatif atau berubah bila di-copy ke alamat sel yang lain. | |
| b. | Alamat sel Semi Absolut | : | Alamat sel yang tetap kolom maupun barisnya |
| Contoh Penulisan | : | $A1 -> Alamat kolom (A) absolut atau tetap, dan alamat barisnya (1) relatif atau berubah bila di-copy ke alamat sel yang lain. | |
| c. | Alamat sel Absolut | : | Alamat sel yang tetap tidak berubah. |
| Contoh Penulisan | : | $A$1 -> Alamat kolom (A) dan baris (1) absolut atau tetap bila di-copy ke alamat sel yang lain. http://t1nez.blogspot.com/2009/02/pengenalan-microsoft-excel-bagi-pemula.html |
Pengenalan Microsoft Excel 2007
TIK0Microsoft Excel merupakan perangkat lunak untuk mengolah data secara otomatis meliputi perhitungan dasar, penggunaan fungsi-fungsi, pembuatan grafik dan manajemen data. Perangkat lunak ini sangat membantu untuk menyelesaikan permasalahan administratif mulai yang paling sedernaha sampai yang lebih kompleks. Permasalahan sederhana tersebut misalnya membuat rencana kebutuhan barang meliputi nama barang, jumlah barang dan perkiraan harga barang. Permasalahan ini sebenarnya dapat juga diselesaikan menggunakan Microsoft Word karena hanya sedikit memerlukan proses perhitungan, tetapi lebih mudah diselesaikan dengan Microsoft Excel. Contoh permasalahan yang lebih kompleks adalah pembuatan laporan keuangan (general ledger) yang memerlukan banyak perhitungan, manajemen data dengan menampilkan grafik atau pivot tabel atau penggunaan fungsi-fungsi matematis ataupun logika pada sebuah laporan. Penyelesaian permasalahan yang komplek juga dapat memanfaatkan pemograman macro yang disediakan oleh Excel agar proses penggunaan lebih mudah.
1.1 Cara memulai aplikasi Microsoft Excel 2007
Langkah-langkah:
- Pilih tombol Start di pojok kiri bawah tampilan windows.
- Setelah muncul tampilan menunya pilih Program, kemudian Microsoft Office dan Pilih Microsoft Excel.
- Muncul Gambar 1.1
Sebelum melakukan pengolahan data pada Microsoft Excel, terlebih dahulu kita harus
mengetahui elemen-elemen yang ada di Microsoft Exel

Tampilan di layar saat Microsoft Office 2007 dijalankan
Gambar 1.1
Gambar 1.1
Unsur-unsur utama Layar Microsoft Excel 2007:
1) Judul
Judul menampilkan judul program dan dokumen aktif atau nama file dari lembar kerja
yang aktif.
2) Office ButtonBerisi barisan perintah untuk pengoperasian Program yang standar misalnya membuat
dokumen baru, membuka dokumen lama, menyimpan, mencetak dan mempublish dokumen merupakan sarana yang disediakan Microsoft Excel untuk mempercepat akses.
3) Akses Cepat Toolbar (Quick Access Toolbar)
berkomunikasi dengannya misalnya menyimpan, mencetak dan sebagainya.
4) Toolbar
Merupakan deretan tool-tool (gambar-gambar) yang mewakili perintah dan berfungsi untuk mempermudah dan mengefisienkan pengoperasian program.
Merupakan deretan tool-tool (gambar-gambar) yang mewakili perintah dan berfungsi untuk mempermudah dan mengefisienkan pengoperasian program.
Bila kita ingin bertanya sesuatu, maka ketik pertanyaan anda pada tempat tersebut. Ms Excel akan memberikan alternatif jawaban terhadap pertanyaan yang dimaksud.
6) Lembar Kerja (Workbook)
Baris ini berisikan informasi halaman, section, letak insertion point dan tombol pengendali.
7) Cell
8) Nomor Baris
9) Nomor Kolom
10) Nama Range
11) Fungsi
12) Penggulung vertical dan horisontal
Untuk memudahkan dalam membaca suatu dokumen dengan menggulung layar vertikal dan horisontal.
1.3 Memulai Buat Dokumen
Pada sub bab ini, kita akan membuat dokumen sebagai contoh pengelolaan data sederhana. Dari contoh pengelolaan data sederhana kita akan belajar tentang cara pengetikan di excel, alignment, cara memformat huruf, cara memformat tabel dan cell, dan memanfaatkan fasilitas Autofill. Berikut contoh pengelolaan data yang pertama seperti pada Gambar 1.2.

Langkah-langkah membuat dokumen daftar unit kerja seperti pada Gambar 6.2 adalah sebagai berikut:
1. Buat Judul dan Sub Judul Laporan
# Arahkan kursor pada Cell A1 (Kolom A dan Baris 1), kemudian ketikkan tulisan “Daftar Unit Kerja” pada Cell aktif tersebut.
# Kemudian ketikkan sub judul laporan pada Cell A3, A4, A5, D4 dan D5 seperti pada tampilan dibawah ini:

# Buat data tabel pada Laporan dengan memulai pengetikan pada A7 sampai F7 untuk judul tabel dan A8, A9, B8, B9, dst untuk data pada tabel.

2. Penggunaan Cell
# Untuk membuat Judul Laporan letaknya di tengah-tengah tabel maka arahkan kursor ke A1 kemudian select cell mulai A1 sampai F1. Kemudian klik tombol Merge Cell  agar judul laporan terletak ditengah-tengah tabel.
agar judul laporan terletak ditengah-tengah tabel.
 agar judul laporan terletak ditengah-tengah tabel.
agar judul laporan terletak ditengah-tengah tabel.
# Agar huruf pada judul laporan dan tabel tebal maka arahkan kursor pada cell kemudian klik tombol Bold  atau dapat juga melakukan format font lainnya seperti underline
atau dapat juga melakukan format font lainnya seperti underline  atau italic
atau italic  .
.
 atau dapat juga melakukan format font lainnya seperti underline
atau dapat juga melakukan format font lainnya seperti underline  atau italic
atau italic  .
.3. Penggunaan AutoFill
Pada kolom No, KODE dan NAMA UNIT dapat digunakan Autofill agar lebih cepat dalam memasukkan data yang berulang. Fasilitas ini diaktifkan ketika kotak hitam kecil yang disebut fill handle digeser di atas cell-cell baru. Fill handle berada di ujung kanan bawah cell aktif atau range cell yang dipilih. Ketika menempatkan pointer cell di atas fill handle, pointer cell berubah menjadi tanda tambah, menunjukkan bahwa fasilitas AutoFill telah diaktifkan. Untuk membuat seri label, angka, atau tanggal, geserlah pointer di atas cell-cell yang ingin diisi dengan informasi, lalu lepaskan tekanan tombol mouse. Seperti sulap, muncullah sederetan nilai.

Pada Kolom NO dan KODE, Autofill digunakan untuk membuat seri number secara terurut sedangkan pada kolom Nama Unit digunakan untuk mengcopy data yang sama ke beberapa cell secara cepat. Selanjutnya lengkapi data tabel seperti pada Gambar 1.3.

Gambar 1.3.
4. Penggunaan format Tabel dan Cell
# Microsoft Excel menyediakan fasilitas format table dengan beberapa template seperti memberi border, warna border, warna cell dan style font dengan klik tombol format table seperti ini  , kemudia akan muncul pilihan style format tabel seperti berikut ini.
, kemudia akan muncul pilihan style format tabel seperti berikut ini.
 , kemudia akan muncul pilihan style format tabel seperti berikut ini.
, kemudia akan muncul pilihan style format tabel seperti berikut ini.
Gambar 1.4
# Kita juga dapat melakukan format tabel dan format cell sesuai selera kita atau tidak menggunakan template yang disediakan Microsoft Excel. Seperti contohnya pada Gambar 1.4. menggunakan format tabel dan cell sendiri dengan cara:
* Untuk membuat border pada tabel, blok tabel yang akan di beri border dalam hal ini mulai cell A7 sampai F15, kemudian klik panah pada tombol  dan pilih All Border seperti pada tampilan dibawah ini.
dan pilih All Border seperti pada tampilan dibawah ini.
http://www.tik.tp.ugm.ac.id/site/index.php?option=com_content&view=article&id=63:pengenalanmicrosoftexel2007&catid=34:microsoft-excel&Itemid=69
 dan pilih All Border seperti pada tampilan dibawah ini.
dan pilih All Border seperti pada tampilan dibawah ini.http://www.tik.tp.ugm.ac.id/site/index.php?option=com_content&view=article&id=63:pengenalanmicrosoftexel2007&catid=34:microsoft-excel&Itemid=69








 8:16 PM
8:16 PM
 olivia
olivia






